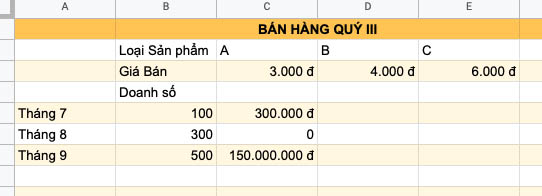Khi bạn sử dụng Google Sheets yêu cầu phải giữ nguyên một hoặc một số giá trị cố định nhưng không phải ai cũng biết cách cố định công thức giá trị nên gây ra những sai sót trong khi bạn sử dụng, bài viết này 4GVietnamobile.net sẽ hướng dẫn cho bạn cách cố định công thức trong Google Sheets một cách nhanh đơn giản nhất.
Nội dung bài viết
Cố định công thức trong Google Sheets là gì?
Cố định công thức trong Google Sheets chính là cố định công thức tham chiếu tuyệt đối tương tự như trong Excel, các bạn biết cách cố định Excel như thế nào thì trong Google Sheets cũng tương tự như thế.
Có 3 kiểu tham chiếu tuyệt đối cụ thể như sau:
- =$A$1: Tham chiếu tuyệt đối theo hàng và cột (cố định cả 2 gồm hàng và cột). Khi copy công thức sang 1 ô khác thì giá trị hàng và cột đều không thay đổi các bạn nhấn phím F4 1 lần.
- =A$1: Tham chiếu tuyệt đối theo hàng (cố định hàng). Khi copy công thức sang 1 ô khác thì giá trị hàng giữ nguyên chỉ có giá trị cột thay đổi -> nhấn phím F4 2 lần.
- =$A1: Tham chiếu tuyệt đối theo cột (cố định cột). Khi copy công thức sang 1 ô khác thì giá trị cột cố định chỉ có giá trị hàn, để tham chiếu, nhấn phím F4 3 lần.
Ví dụ cụ thể:
Cố định một giá trị, hàng, cột
Một công ty có 3 loại sản phẩm A,B,C.
Tính doanh thu Của sản phẩm A trong tháng 7. Chúng ta sẽ lấy Giá bán * doanh số tháng cụ thể đúng sẽ là:
- Tháng 7 sẽ là B5*C3
- Tháng 8 là B6*C3
- Tháng 9 là B7*C3
Chúng ta sẽ làm 1 ô trong tháng 7 và kéo chuột xuống thì Google Sheets sẽ tự động tính các tháng tiếp theo dẫn đến sai kết quả, ô giá phải cố định mới đúng, kết quả sai như sau
Như vậy chúng ta phải làm sao để cố định ô C3 thì mới cho kết quả đúng và kết quả đúng sẽ là: B5*$C$3, B6*$C$3, B7*$C$3
Cách làm
Bước 1: Bôi đen hoặc tại giá trị cần cố định cụ thể là C3 nhấn F4.
+ Cố định cả hàng 3 và cột C của ô C3 thì nhấn 1 lần F4.
+ Cố định hàng 3 của ô C3 thì nhấn 2 lần F4.
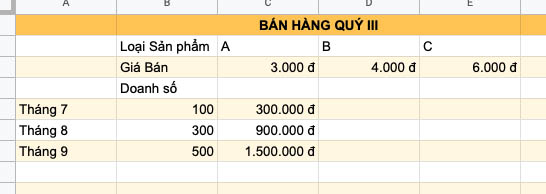
Kết quả đúng khi cố định ô giá sản phẩm và tính được doanh số
Cố định các giá trị trong Google Sheets
Với cách cố định công thức trong Google Sheets bây giờ chúng ta sẽ tính doanh số cho sản phẩm B, Sản phẩm C
Trên đây là ví dụ để chúng ta cố định công thức trong Google Sheets theo hàng, cột với các thao tác đơn giản các bạn có thể áp dụng với Excel hay Googel Sheets.
Như vậy 4GVietnamobile đã hướng dẫn cho bạn cách cố định công thức trong Google Sheeets rồi, hy vọng các bạn sẽ thực hiện thành công và có thêm kinh nghiệm khi dùng bảng tính của Google. Chúc các bạn thành công, đừng quên truy cập website để cập nhật thêm nhiều thông tin bổ ích nhé?
Xem thêm: Key IDM Serial Number Vĩnh Viễn