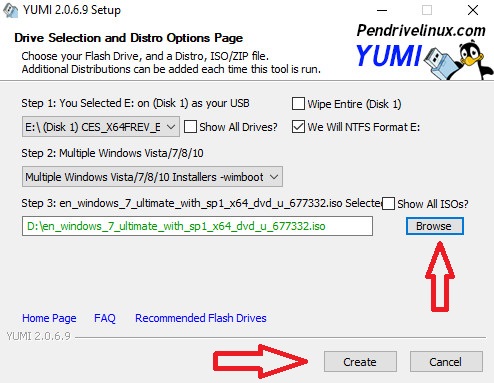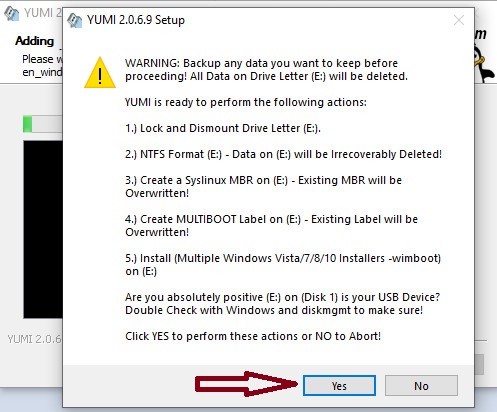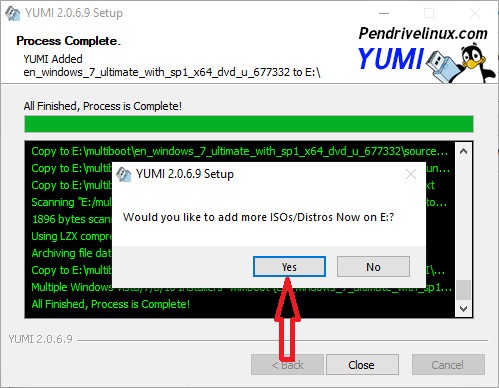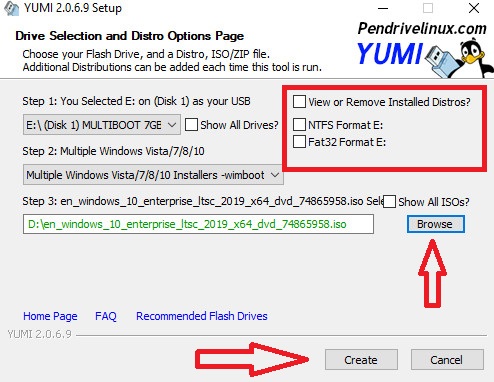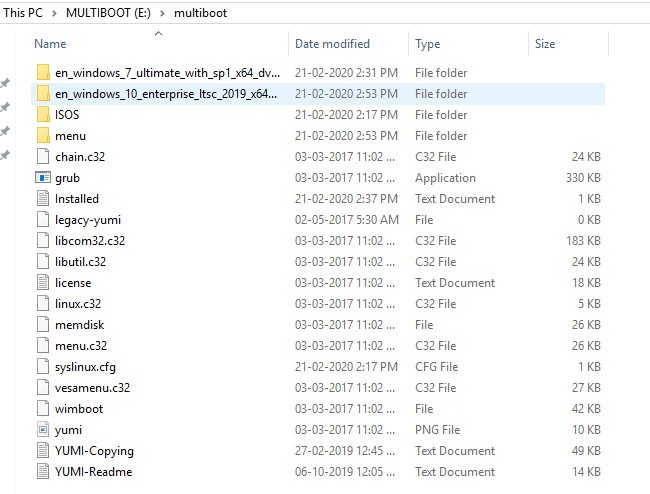Làm cách nào để tạo USB Boot chuyên nghiệp nhanh nhất hiện nay? Chiếc máy tính của bạn không phải cũng trong trạng thái hoạt động tốt, trong quá trình sử dụng sẽ có đôi lần máy tính rơi vào tình trạng bị lỗi windows buộc bạn phải cài lại hệ điều hành mới. Để fix lỗi nhanh gọn bạn nên chuẩn bị cho mình một chiếc USB Boot chứa bộ cài Win 10, Win 8/8.1 hoặc Windows 7 để sẵn nhé bất cứ khi nào cần bạn hãy mang ra sử dụng thôi nhé?
» Xem thêm: Kết nối internet trên PC với các gói cước 4G Mobi ưu đãi nhất
Nội dung bài viết
Cách tạo USB Boot chuyên nghiệp nhanh nhất
1. Cách tạo USB Boot chứa nhiều bộ cài Win 7, Win 8, Win 10 trong 1 USB
Các thứ cần chuẩn bị để tạo USB Boot
Để có thể tạo được một chiếc USB BOOT chứa nhiều bộ cài Windows (Multiboot), các bạn cần chuẩn bị các thứ sau:
– Tải phần mềm YUMI về máy:
https://www.pendrivelinux.com/downloads/YUMI/YUMI-2.0.6.9.exe
– Tải bộ cài Windows có định dạng .ISO
– Nếu bạn chứa 1 hệ điều hành cần 4GB, bạn làm 3 bộ cài Win thì nên chọn một chiếc USB có dung lượng 16 GB.
Hướng dẫn tạo USB Multiboot chứa nhiều bộ cài Windows
– Bước 1: Chạy File YUMI-2.0.6.9.exe để mở phần mềm YUMI lên.
– Bước 2: Tiếp đến nhấn vào nút I Agree. Tại giao diện phần mềm YUMI, các bạn tiến hành:
- Tại mục Step 1…: Chọn USB cần tạo Boot
- Tick vào ô NTFS Format E: hoặc Fat32 Format E: để chọn kiểu định dạng USB. Ở đây mình sẽ chọn kiểu NTFS Format E:
- Tại mục Step 2…: Chọn Multiple Windows Vista/7/8/10 Installers – wimboot
- Tại mục Step 3…: Nhấn vào nút Browse –> Tìm và chọn bộ cài Windows đã tải về trước đó, mình chọn bộ cài windows 7 trước.
- Sau đó nhấn Create để tạo USB Boot chứa bộ cài Win 7 này nhé?
– Bước 3: Một hộp thoại cảnh báo hiện lên, các bạn nhấn YES để tiếp tục nhé
– Bước 4: Bạn đợi tý, Sau khi tạo USB BOOT chứa bộ cài Windows7, các bạn nhấn Next. Một hộp thoại thông báo hiện lên hỏi bạn có muốn tích hợp thêm bộ cài Win nào khác không, nếu muốn bạn nhấn YES nếu muốn thêm các bộ cài Win khác, và NO nếu bạn không muốn nhé?
Ở trường hợp này mình sẽ nhấn Yes để hướng dẫn cho các bạn
– Bước 5: Bước này các bạn lần lượt chọn:
- Tại mục Step 1…: Chọn USB cần tạo Boot
- Tại mục Step 2…: Chọn Multiple Windows Vista/7/8/10 Installers – wimboot
- Tại mục Step 3…: Nhấn vào nút Browse –> Tìm và chọn bộ cài Windows đã tải về trước đó. Ở đây mình sẽ chọn bộ cài Windows 10.
- Tuyệt đối không được Tick vào ô NTFS Format E: và Fat32 Format E: nhé! Nếu Tick vào một trong 2 ô này thì nó sẽ xóa mất bộ cài Win đã làm trước đó.
- Sau đó nhấn Create để tạo USB Boot chứa bộ cài Win 10 nhé
– Bước 6: Đợi tạo xong USB BOOT chứa bộ cài Windows 10, các bạn nhấn Next –> NO –> Finish là xong.
Cùng xem thưởng thức thành quả khi tạo USB Multiboot thành công
Để cài Win, các bạn chỉ cần cắm USB Boot vào máy –> Vào Boot Menu –> Chọn chế độ Boot là USB –> Chọn Windows Installers –> Chọn bộ cài Win mình muốn và cài bình thường nhé?
Còn nhiều cách tạo USB Boot nhanh đơn giản nhưng ở trên là cách tốt nhất nhanh nhất để bạn tự tạo cho mình một Multiboot thành công rồi nhé? 4G Vietnamobile đã chia sẻ cho bạn cách để làm một chiếc USB Boot cứu hộ máy tính khi cần thiết cấp bách rồi nhé hy vọng các bạn sẽ thực hiện thành công.